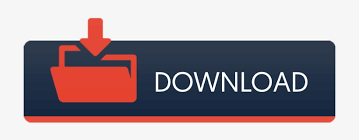

#INTEL RAID UTILITY WINDOWS 10 INSTALL#
Install the Operating System on the RAID volume using the F6 installation method At the prompt, press Y to confirm volume creation.You must select less than 100 percent of the available volume space to leave space for the second volume. Select the volume size and press Enter.

Use the up or down arrow keys to scroll through the list of hard drives and press Space to select the drive.Press Enter to select the physical disks.Use the up or down arrow keys to select the strip size and press Enter.Use the up or down arrow keys to select the RAID level and press Enter.Select 1: Create RAID Volume and press Enter.When the Intel® RST option ROM status screen displays during POST, press Ctrl and I at the same time to enter the option ROM user interface.Select the Advanced menu, then the Drive Configuration menu.įollow these steps to create a RAID volume:.Press the F10 key to save the BIOS settings and exit the BIOS Setup program.Select the Configuration menu, then the SATA Drives menu.Press the F2 key after the Power-On-Self-Test (POST) memory test begins.Always follow the instructions included with your motherboard.ĭepending on your Intel desktop board model, enable RAID by following either of the steps below. These instructions are specific to Intel® Desktop Boards with a supported Intel® Chipset. If required, enable RAID option in the system BIOS. This feature isn't supported with Intel® Optane™ memory volumes.You can create a RAID 0 volume or another redundant RAID volume in the remaining space. The new volume provides easier access to your operating system and files if a hard drive fails. Before setting up a matrix RAID, create a redundant RAID volume first (RAID 1,5,10) and install your operating system on the volume.
#INTEL RAID UTILITY WINDOWS 10 DRIVER#
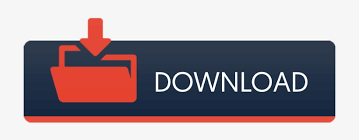

 0 kommentar(er)
0 kommentar(er)
